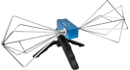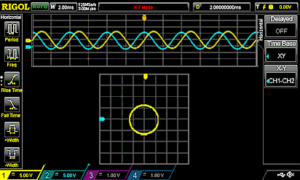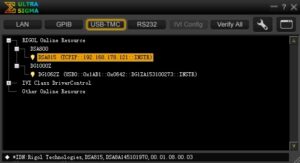To access, on oscilloscopes for example, press [Storage] to select the desired storage type. The default is “Picture”.
The storage and recall descriptions of each type are as follows, with the examples in this case taken from as DS2000-series oscilloscope (so other instruments such as DG-series won’t offer everything below):
1. Traces
Save the waveform data in external memory in “*.trc” format. The data of all the
channels turned on can be saved in the same file. The difference with waveforms is at recall, the data will be
displayed on the screen directly.
2. Waveforms
Save the waveform data in external memory in “*.wfm” format. The stored files
contain the waveform data of the two analog channels and the main setting
information of the oscilloscope and all the data can be recalled.
3. Setups
Does not recall all data: instead Setups save the settings of the oscilloscope in internal or external memory in “*.stp”
format. At most 10 setting files (from LocalSetup0.stp to LocalSetup9.stp) can
be stored in internal memory. The stored settings can be recalled but not raw data.
4. Picture
Save the screen image in external memory in “*.bmp”, “*.png”, “*.jpeg” or
“*.tiff” format. You can specify the file name and saving directory and save the
corresponding parameter file (*.txt) under the same directory using the same
file name. The recall of image and parameter files is not supported.
After selecting this type:
Press Pic Type to select the desired storage format.
Press Para.Save to enable or disable the parameter save function.
Press Inverted to enable or disable the invert function.
Press Color to set the color of the image. It can be set to “GrayScale” or “Color”.
Press Header to enable or disable the header function. When it is enabled, the
header would display the instrument information, such as the model, date and
time. Press Footer to enable or disable the footer function. When it is enabled, the
footer would display the serial number of the instrument.
TIPS: After a USB storage device is connected, press at the front panel to quickly
save the current screen image under the root directory of the USB storage device
in “.png” format by default.
5. CSV
Save the waveform data displayed on the screen or of the specified channels in
external memory in a single “*.csv” file. You can specify the file name and the
saving directory and save the corresponding parameter file (*.txt) under the
same directory using the same file name. The recall of CVS and parameter files
is not supported.
After selecting this type:
– Press DataDepth to select “Displayed” or “Maximum”. After selecting
“Maximum”, press Channel to select the desired channel (note that only
channels currently enabled can be selected).
– Press Para.Save to enable or disable the parameter save function.
6. ARB – (DS2000A-S series with internal signal Source ONLY).
The Edit function within the SourceSetup menu offers the facility to save
in one further format of file: .ARB
This file contains the Arbitrary Waveform data used when you select this type of waveform to be
generated from the internal dual 25MHz source(s).